A VMware snapshot is a copy of the virtual machine's disk file (VMDK) at a given point in time. Snapshots provide a change log for the virtual disk and are used to restore a VM to a particular point in time when a failure or system error occurs. Snapshots alone do not provide backup.
In this tutorial we discus given below topic:
1.Take a snapshots.
2.Revert to the latest snapshot or any other snapshot.
3.Delete a snapshot.
4.Delete all snapshots.
5.Edit a snapshot (Name and Description).
Taking a Snapshot:
1. Use the Snapshot menu on the Workstation toolbar to take a snapshot.
In above figure :
TS : (Take a Snapshot) Take a snapshot of this virtual machine
RCS : Revert to current snapshot
SM : Snapshot manager
Another way to take Snapshot:
Choose VM > Snapshot > Take Snapshot
2.Type a name for your snapshot.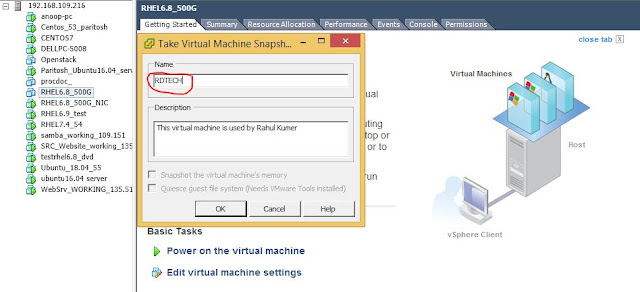
Every snapshot must have a unique name. If you type the name of an existing snapshot, a warning appears and you must enter a different name.
If you wish, you may type a description for your snapshot.
Descriptions are useful to identify differences between similarly-named snapshots. Descriptions appear in the snapshot manager.
3.Now Click OK
Revert to the latest snapshot or any other snapshot.
To revert back to a snapshot, you either select the Revert to Current Snapshot option.
If a VM has multiple snapshots, just highlight the snapshot you want to revert to from the snapshot hierarchy displayed in Snapshot Manager and hit the Go to..
The state a VM reverts to, depends on the selected options at the time
the snapshot was taken. If the memory option was selected, the VM
remains powered on while it reverts back to a previous state. If the
memory option was not included at the time the snapshot was taken, you
will need to power up the VM manually after reverting back from snapshot
regardless of the power state the VM was in when the snapshot was
taken.
Whenever you revert back from snapshot, you will be warned that the current state of the VM will be lost unless you take a snapshot as shown in below: Click Yes to continue.
Delete a snapshot
You can delete a single snapshot or any existing snapshots all at one go. Now open Snapshot Manager
Deleting snapshots is an I/O expensive process and may affect performance. When a snapshot is deleted, the current state of a VM remains unchanged. Select Snapshot (RDTECH) you want to delete & hit Delete button
Now Confirm Delete
Delete all snapshots
For Deleting all snapshot..Click on Delete all button
Edit a snapshot (Name and Description)
Just highlight the snapshot you want to edit & Click on Edit button.
After Change Click OK
In this tutorial we discus given below topic:
1.Take a snapshots.
2.Revert to the latest snapshot or any other snapshot.
3.Delete a snapshot.
4.Delete all snapshots.
5.Edit a snapshot (Name and Description).
Taking a Snapshot:
1. Use the Snapshot menu on the Workstation toolbar to take a snapshot.
In above figure :
TS : (Take a Snapshot) Take a snapshot of this virtual machine
SM : Snapshot manager
Another way to take Snapshot:
Choose VM > Snapshot > Take Snapshot
2.Type a name for your snapshot.
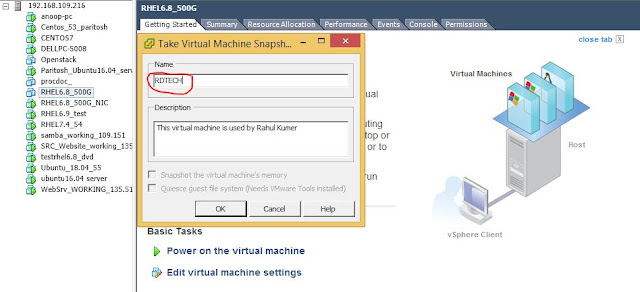
Every snapshot must have a unique name. If you type the name of an existing snapshot, a warning appears and you must enter a different name.
If you wish, you may type a description for your snapshot.
Descriptions are useful to identify differences between similarly-named snapshots. Descriptions appear in the snapshot manager.
3.Now Click OK
Revert to the latest snapshot or any other snapshot.
To revert back to a snapshot, you either select the Revert to Current Snapshot option.
If a VM has multiple snapshots, just highlight the snapshot you want to revert to from the snapshot hierarchy displayed in Snapshot Manager and hit the Go to..
Whenever you revert back from snapshot, you will be warned that the current state of the VM will be lost unless you take a snapshot as shown in below: Click Yes to continue.
Delete a snapshot
You can delete a single snapshot or any existing snapshots all at one go. Now open Snapshot Manager
Deleting snapshots is an I/O expensive process and may affect performance. When a snapshot is deleted, the current state of a VM remains unchanged. Select Snapshot (RDTECH) you want to delete & hit Delete button
Now Confirm Delete
Delete all snapshots
For Deleting all snapshot..Click on Delete all button
Now Confirm Delete
Edit a snapshot (Name and Description)
Just highlight the snapshot you want to edit & Click on Edit button.
After Change Click OK















Very nice post with lots of information. Thanks for sharing this updates.
ReplyDeleteMachine Learning Course in Chennai
AWS Training in Chennai
DevOps Training in Chennai
Data Science Course in Chennai
R Programming Training in Chennai
RPA Training in Chennai
ccna course in Chennai
Python Training in Chennai
Angularjs Training in Chennai
Loved your efforts on it buddy. Thanks for sharing this with us
ReplyDeleteVmware training
Vmware certification
Buy microsoft office 2016 home & student (1 MAC) (MAC Version) and Get Life Time License for Word, Excel, PowerPoint, and One Note. You can store files in the Cloud with OneDrive. OneNote notebooks help you easily organize your notes and find just what you need fast. Share notebooks to simplify group projects.
ReplyDeleteRdtech Blog : Vmware Snapshot >>>>> Download Now
ReplyDelete>>>>> Download Full
Rdtech Blog : Vmware Snapshot >>>>> Download LINK
>>>>> Download Now
Rdtech Blog : Vmware Snapshot >>>>> Download Full
>>>>> Download LINK XZ
Rdtech Blog : Vmware Snapshot >>>>> Download Now
ReplyDelete>>>>> Download Full
Rdtech Blog : Vmware Snapshot >>>>> Download LINK
>>>>> Download Now
Rdtech Blog : Vmware Snapshot >>>>> Download Full
>>>>> Download LINK Ou
Yoga De Temple's Owner Ekta Parikh is providing Online Yoga Classes in USA. Yoga De Temple provide all types of yoga.
ReplyDeleteYoga for beginners, Yoga for Corporates, yoga for pregnancy, Prenatal Yoga, Online Yoga Sessions, etc.
Arthritis Osteoporosis and Rheumatology Associates
ReplyDeleteadvocare
Dental Implants in Stratford
ReplyDelete